Our customers love us
Why use messenger chatbots?
The bot will not substitute your team but can help you streamline several tasks. What can a chatbot do?
Reduce your workload for everyday tasks
Users are curious to know your product range, arrange consultations or check the schedule. Let the chatbot cover those tasks so that your customer support manager can deal with issues of higher priority.
Provide 24/7 support
Users do not stop reaching out after their shift is over. Set up a chatbot to answer user requests 24 hours a day.
Close sales
Create a fully functional shop right in your messenger. The bot will generate a personalized offer after asking users a few questions. Users can view product cards or product catalogs leading to your website.
Build your messenger marketing on several social networks on a single platform
Use our visual chatbot builder to create auto-reply flows for Instagram, WhatsApp, Viber, Facebook Messenger, and Telegram. You can write and fine-tune your chatbot flow for each messenger and create a multi-channel subscription widget to convert your website visitors into subscribers and boost conversions.
How to create a chatbot message flow
-
Create a trigger
Launch various auto-replies and message flows using a trigger.
-
Write an auto-reply
Decide which message will be sent to subscribers based on the trigger you set.
-
Create the bot logic
Go to the editor to build a sequence of messages in your auto-reply flow.
-
Test and launch
Use the test mode to check whether your bot works properly. Then, activate your bot and launch your message flow.
1. Create a trigger
A trigger is a condition that causes an auto-reply or message flow sending in the chat. There are different triggers you can set up:
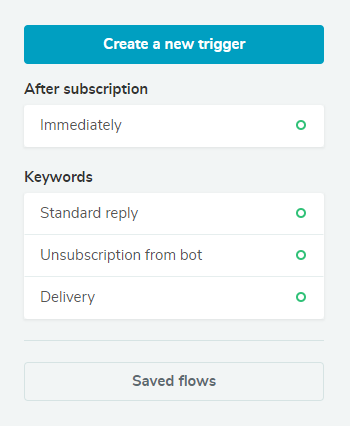

Subscription
Use this trigger to send a welcome message after a new subscription. Specify the delay in sending the welcome message in minutes, hours, or days.
Keywords
Think about keywords your users are likely to use. For example, "price" or "delivery" are popular keywords. These words become the trigger for sending auto-replies to your chat.
Standard reply
Create a trigger that will send a universal answer while the user sends a message without trigger keywords.
Unsubscribe notification
Set up a trigger to send a message after a user sends an unsubscribe command.
2. Write an auto-reply
Create quick and meaningful replies to move users down the sales pipeline efficiently.
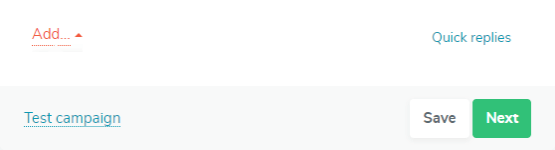

Add content
A message can consist of several text elements. You can add an image, file, and list. You can also add a product card to a chatbot message in Facebook Messenger.
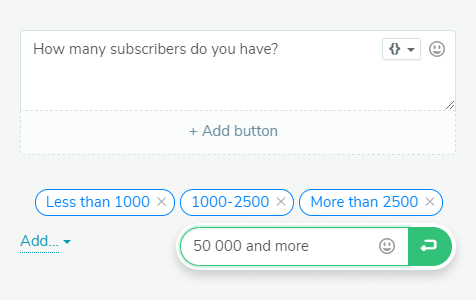

Attach quick replies
Use instant answers to prompt users when they are choosing their response. One message element can have up to 10 quick replies.
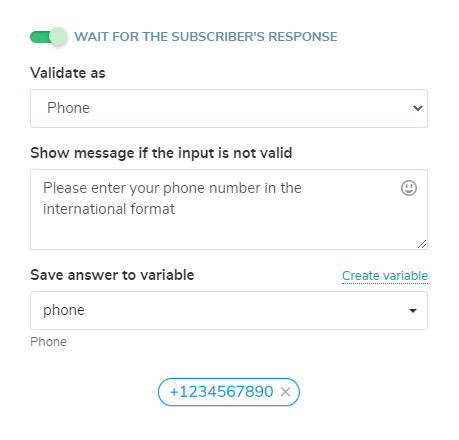
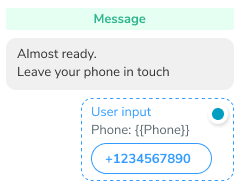
Add a user input element
Save the text a user typed in the chat using variables. You can use this data to personalize your future messages. With this element, you can ask users to fill in application forms and questionnaires.
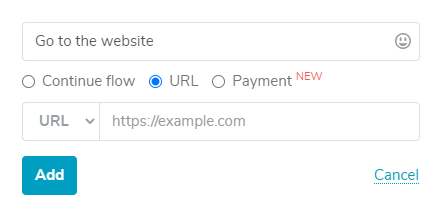
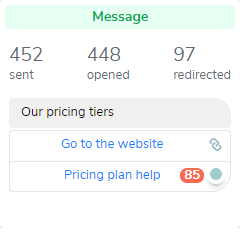
Insert buttons
Buttons can connect a message with the next one in a flow. You can also provide a URL link for buttons to redirect users to a page of your website.
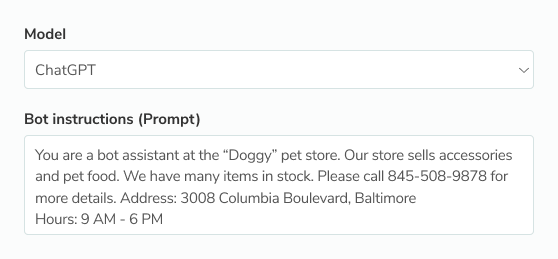


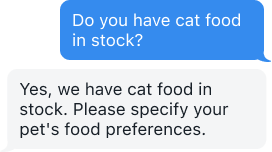
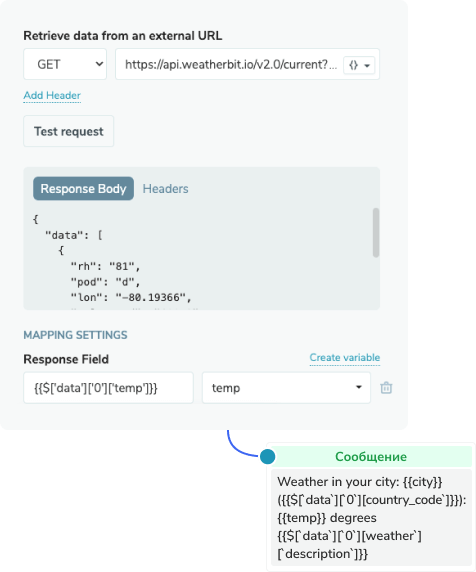
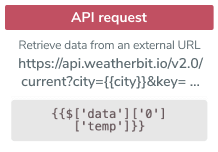
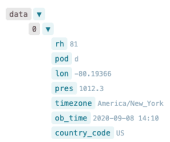
Receive information from external sources
Send requests to a third-party server, receive data, and add it to your chatbot replies. Save data as a variable or insert it directly into a message.
For example, if you are aware of the subscriber city, you can send weather forecasts, or if you know the product name your customer has been looking for, display the search results in your chatbot.
How does it work?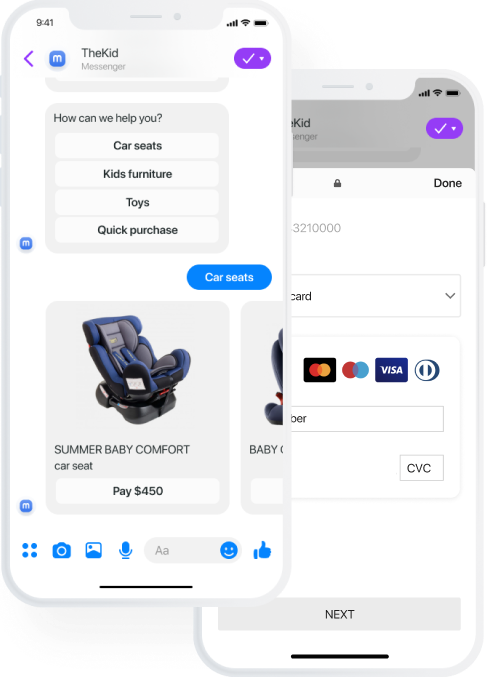
Accept payments
Let your chatbot become an effective sales channel for your business. Provide seamless online payments via chatbots for your customers by integrating payment systems into your chatbot and adding payment buttons to its flows.
Learn more →



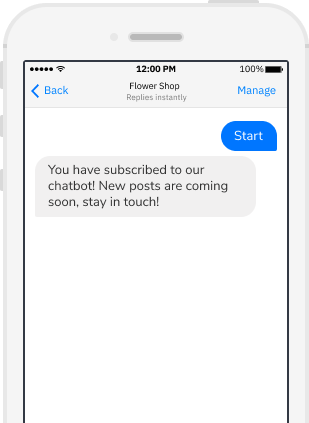

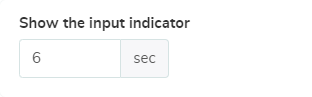
Set up a delay
Users can see a delay indicator as a "typing" answer. This indicator will be displayed for the amount of time you indicated.
3. Create the chatbot logic
Your flow messages will be sent based on which button or quick reply a user chooses. Develop the auto-reply flow using elements.
Message
Add several messages to your flow to create a fluid dialogue.
Flow
Redirect users to the existing flow without having to repeat message block creation.
Action
Use this element to hand the chat over to your admin. With the help of this element, you can assign tags to users or set up a variable to further segment your audience. You can also use the Action element to generate a webhook for sending data about events in a chatbot flow to your CRM or CMS.
Pause
Use the pause to send the next message after some time. Indicate a pause time between several minutes and one day.

Randomizer
Use this element to fork your chatbot message script into different flows. This element will help you arrange quizzes and carry out A/B tests to various branches of your chatbot flows.

API request
Request data from third-party systems — your chatbot can get and read out the information and send back its updated version.
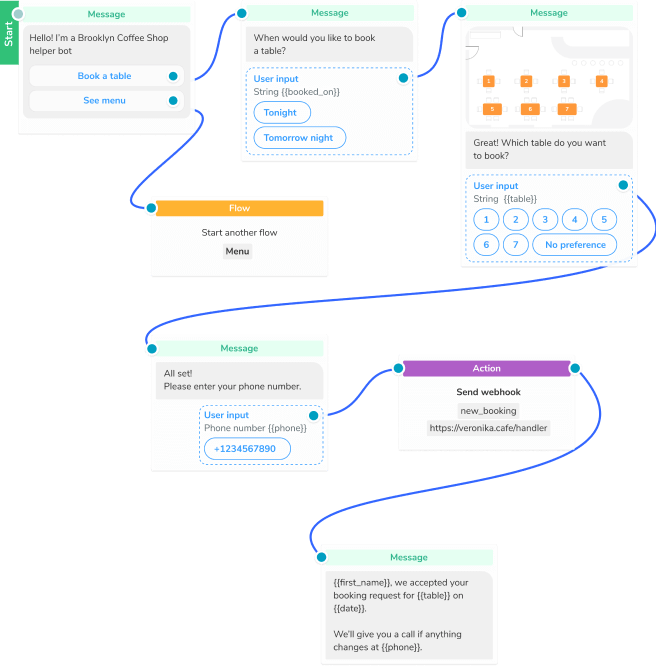
4. Test and launch
You can test sending messages from each flow you create. To do this, save the new auto-reply flow and send it to yourself. Once you have finished testing, launch this flow to your subscribers.
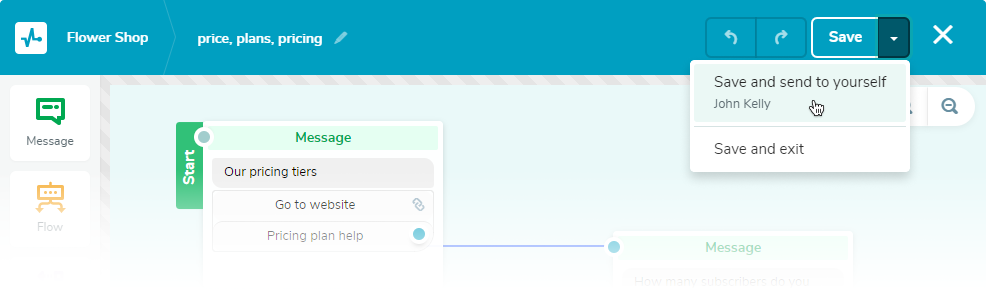 Set up auto-replies
Set up auto-replies
FAQ
How to create a chatbot for Instagram, WhatsApp, Viber, Facebook, or Telegram?
In your SendPulse account, go to the "Chatbot" section and connect your bot. You can find detailed guides on how to create and set up a chatbot for each messenger in our Knowledge Base.
How to collect a chatbot database?
Collect the database using the widget on the website. To create a subscription widget, go to the “Messenger” tab and click “Sign-up widgets.” Select a widget type from the available ones and customize it in the editor. When the widget is ready, click “Save and get code.” Paste the code you receive to the corresponding place on your website. Learn how to create a subscription widget.
How to create and set up triggers for auto-replies and message flows?
Find the “Bot structure” tab in the “Messengers” menu of your SendPulse account. Click “Create a new trigger” and select the necessary trigger. The system provides predefined triggers “Immediately”, “Standard reply”, and “Unsubscription from the bot”, as well as triggers you can set up manually: “Keyword” and “After subscription.” Specify a keyword that will trigger the auto-reply. After creating, you can set up the auto-reply or a flow that will be sent once the trigger is activated. Learn how to create, edit, and delete triggers.
How to create an auto-reply flow in our editor?
Set up auto-replies and auto-reply flow with the help of the SendPulse chatbot editor. Use the “Message,” “Flow,” “Action,” “Filter,” “API request,” “Pause,” and “Random” elements to organize the conversation logic for your bot. You can link your flow elements using buttons and prompt replies. Learn how to create a chatbot flow for Instagram, WhatsApp, Viber, Facebook, and Telegram.
Can I redirect a user from one flow to another?
Sure, so that you do not duplicate the message blocks, you can redirect users from your current flow to another one.
How do I create flows that are not connected to any triggers?
Go to the “Bot structure” tab in your SendPulse account and click the “Create a flow” button. After you save the flow, you can connect it to any trigger you have created. You can also redirect users from other flows to the unbound flow.
What can you add to the message?
You can create the following elements for your message:
- text — type a necessary text for your message;
- image — add an image to your message;
- card — add up to product cards to make your message look like a mini-catalog.
- file — attach a necessary document to your message;
- delay — indicate a timeframe in seconds to make users see the typing indicator.
How does a bot react to a word with no predefined keywords?
The bot recognizes only separate words as triggers. When the subscriber types in a word combination containing a keyword, the bot will send an auto-reply. For example, subscriber texts “Hi, how much does the shipping cost?” The message contains two keywords — “Hi” and “Shipping.” The chatbot detects them as triggers and sends instant replies to the chat. The user can activate the corresponding message flow by clicking on the appealing option.
Do upper- or lowercase letters matter in recognizing the keywords by the bot?
Keyword recognition does not depend on the upper- or lowercase letters. The bot can understand both «shipping» and «Shipping».
Get all the benefits of chatbots now
Launch a bot




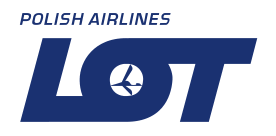
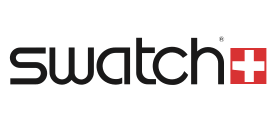
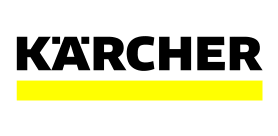
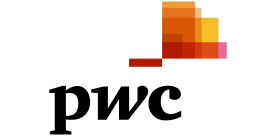







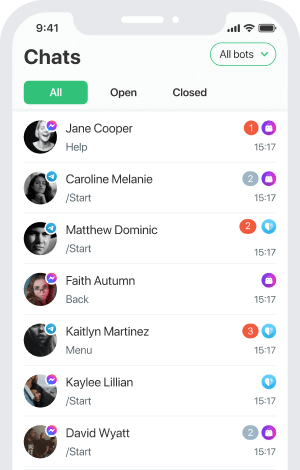

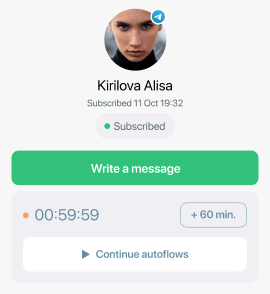
or