Как работать со сделками
Сделка — это карточка в CRM, которая помогает оценить ваши взаимодействия с клиентами на разных этапах продаж. Главная задача CRM — фиксировать все заявки на доске воронки продаж.
Каждая сделка заносится также в карточку контакта, что в дальнейшем помогает анализировать эффективность каждого этапа при работе с клиентом.
Вы можете создать сделку вручную или настроить автоматическое создание сделок из других сервисов SendPulse для каждой воронки отдельно.
Рассмотрим все возможности и описание работы со сделками.
Как добавить сделку вручную
Перейдите в раздел «CRM», выберите воронку, в которой будете настраивать сделку. Нажмите «+Добавить сделку» (Add deal).

Выберите название сделки, статус и ответственного.
По умолчанию доступны такие статусы сделки: «Новые» (New), «В работе» (In progress) и «На подпись» (To assign). На доске воронки продаж вы также можете создать новый статус сделки.
Ответственных вы можете добавить через приглашение пользователей в CRM.
В настройках CRM вы можете выбрать ответственного по умолчанию за автоматически созданные сделки. При создании быстрой сделки автор сделки назначается ответственным, при создании обычной сделки есть возможность выбора ответственного.

Введите сумму и выберите валюту сделки, если речь идет о покупке-продаже.
Выберите тип сделки. По типу сделки вы в дальнейшем можете фильтровать сделки.
По умолчанию доступны предустановленные типы сделки: «Продажа» (Sale), «Продажа услуги» (Sale of services), «Продажа товара» (Sale of products), «Перепродажа» (Resale), «Сервисное обслуживание» (Service maintenance), «Другое» (Other).
При необходимости вы можете отредактировать существующие или добавить свой тип сделки. Для этого перейдите в «Настройки воронки» во вкладку «Поля» и напротив «Тип сделки» выберите опцию «Редактировать поле».

Вы также можете добавить свои атрибуты — поле с дополнительной информацией о сделке.
Введите значение в уже существующие поля или добавьте новое поле.
Для этого нажмите «Добавить поле» (+ Add field), введите название поля, тип поля и затем его значение.
Также вы можете добавить поля для сделок, которые будут появляться во всех карточках сделок по умолчанию в настройках CRM.

Привяжите контакт к сделке — введите контактные данные клиента для связи с ним — «Имя», «Фамилия», электронный адрес и телефон. Вы можете добавить до 5 контактов к сделке.
Если контакт уже есть в вашем списке контактов, при вводе имени он автоматически подтянется и вы сможете его выбрать для этой сделки.

Нажмите «Добавить сделку» (Add deal).
Как добавить быструю сделку
Быструю сделку вы можете добавить непосредственно на нужном этапе (статусе) канбан доски. В такой сделке меньше полей для заполнения и она используется для быстрого добавления сделки в ходе общения.
Под нужной колонкой нажмите «Добавить быструю сделку» и заполните поля: название, имя, контактные данные и сумму.

Редактируется быстрая сделка, так же как и обычная.
Как фильтровать сделки
Вы можете отфильтровать сделки, которые будут выводиться на канбан доске.
Для этого нажмите «Фильтр» (Filter) и выберите условия фильтра.
Условия фильтра
Вы можете фильтровать сделки по следующим параметрам:
- за период создания (date created) — укажите свой период времени или выберите опцию «Последние … дней» (Last ... days);
- по статусу (stage) — выберите один или несколько этапов работы со сделкой;
- по ответственному (assigned to) — выберите одного или нескольких ответственных за сделку;
- по имени, фамилии, email адресу и телефону (first name, last name, email address, and phone number) — введите данные контакта;
- по сумме и валюте (amount and currency) — введите сумму «от» и «до» и выберите валюту;
- по источнику — выберите источник, по которому была добавлена сделка: чат-бот, форма подписки, лендинг, Automation 360, оплаты, API, интеграция или вручную;
- по типу (deal type) — выберите тип сделки: продажа, продажа товаров, продажа услуг, перепродажа, сервисное обслуживание или прочее.
- по дате окончания (closing date) — выберите дату окончания сделки: без даты, просрочено, в течение суток, в течение недели или в течение месяца.
Также можно фильтровать по полям, которые вы создали для сделок.
Если отображаются не все поля фильтра сделок, нажмите на «Изменить поля фильтра» (Change filter fields) и выберите те фильтры, которые вы хотите отобразить.

Сохранение условий для быстрого доступа
Вы также можете сохранять часто используемые фильтры, чтобы сократить время поиска нужных сделок. Для этого после выбора параметров нажмите «Выбрать» (Select) и перейдите к странице с отфильтрованными данными.
Нажмите «Сохраните фильтр» (Save filter) и сохраните выбранные параметры фильтра.

Добавьте название фильтра, которое поможет определить его в общем списке.

Чтобы использовать сохраненные параметры, перейдите к «Фильтр» (Filter) > «Сохраненные фильтры» (Saved filters) и выберите нужный фильтр.

Вы также можете переключаться между сохраненными фильтрами при просмотре доски с отфильтрованными сделками.

Как редактировать информацию по сделке
Общая информация
После создания сделки вы можете нажать на сделку и открыть карточку сделки.
В открывшейся карточке сделки вы можете изменить название сделки, ответственного за сделку из списка приглашенных пользователей, статус сделки или завершить ее после общения с клиентом.
Читайте также: «Как управлять ответственными».

Во вкладке «Общие» (General) вы можете просмотреть информацию о товаре или услуге, которую добавили в сделку, изменить сумму заказа, добавить новое поле.
Читайте также: «Как управлять атрибутами сделок».

Вы можете прямо из сделки связаться с контактом — нажмите соответствующий значок для отправки письма или открытия чата в чат-ботах.
Также можете отвязать контакт из сделки и добавить другой. Вы можете привязать до 5 контактов к сделке.

История и комментарии
Используя историю (History), вы можете увидеть все основные события и комментарии по сделке, чтобы всегда быть в курсе всех существенных изменений.

Чтобы оставить свой комментарий, введите в соответствующее поле сообщение, тегните ответственного сотрудника и при необходимости прикрепите файл.
Читайте подробнее: «Как работать с историей сделок и комментариями».

Платежи
Во вкладке «Платежи» (Payments) вы можете просмотреть информацию по платежам сделки: платежную систему, сумму, описание, статус и дату.

Во вкладке «Почта» (Email) вы сможете подключить email адрес клиента к CRM. Вкладка «Почта» сейчас в разработке.
Во вкладке «Товары» (Items) отображается информация по товарам из сделки.
На данный момент отображаются только товары, переданные из интеграции с Tilda.
Звонки
Во вкладке «Звонки» (Calls) вы можете просмотреть такие данные активности по клиенту: дата и время звонков, длительность, тип (входящие, исходящие, пропущенные), запись звонка и менеджер, который взаимодействовал с клиентом.

Как добавить задачу
Вы можете добавить задачу в карточку сделки, как при создании сделки, так и в уже существующую. Для этого откройте или начните создавать сделку, прокрутите левую панель и нажмите «+ Добавить задачу» (+ Add task).

Введите название задачи, заполните все необходимые поля и нажмите «Добавить задачу» (Add task).
Читайте также: «Как создать задачу» и «Как работать с задачей».

Задача появится в карточке сделки. В ней будет указано название, статус на доске задач, сроки выполнения и ответственный. Чтобы отредактировать задачу или просмотреть ее в виде карточки, нажмите на нее.

Чтобы отвязать задачу, нажмите на иконку разъединения напротив названия задачи.

Как добавить файлы
Вы можете прикреплять файлы к сделке, чтобы материалы были в общем доступе у всех, кто работает со сделкой. Нажмите «+ Добавить файл» (+ Add file), выберите из хранилища в аккаунте или загрузите новый файл с вашего устройства.
Файловое хранилище единое для всего сервиса. Вы можете добавить файл любого расширения кроме исполняемых.
Размер файла в бесплатном тарифе — до 200 Мб. Объем хранилища файлов не суммируется по сервисам, а устанавливается по размеру максимального тарифа в сервисе. Чтобы его увеличить, подключите другой тариф. Читайте подробнее «Как работать с менеджером файлов».
Неважно в каком из проектов добавлен файл: email сервисе, в образовательной платформе, конструкторе сайтов, — их можно добавить в сделку CRM или в комментарий.

Нажмите на иконку редактирования, чтобы управлять файлом после его загрузки:
| Скачать | Скачать файл на устройство. |
| Показать в папке | Показать, где расположен файл в хранилище SendPulse. |
| Убрать из задачи | Удалить этот файл из этой задачи, но не из хранилища SendPulse. |
| Удалить | Удалить этот файл из задачи и хранилища SendPulse. |

Как перейти на страницу сделки
Также вы можете перейти на страницу сделки, чтобы просмотреть детальную информацию по сделке или редактировать ее.
Для этого выберите сделку и нажмите на значок «Детали сделки».

Слева вы можете просмотреть или изменить название, сумму, статус, тип, ответственного сделки, добавить новое поле, завершить, поделиться или удалить сделку.

Справа во вкладке «История» вы можете добавить комментарий к сделке и просмотреть историю работы со сделкой. Вы можете выбрать отображение всей истории или показ только комментариев.

Во вкладке «Платежи» (Payments) отображается информация по платежам сделки: платежная система, сумма, описание, статус и дата.

Во вкладке «Контакты» (Contacts) вы можете посмотреть информацию о контактах, связанных со сделкой, связаться с контактом, разорвать связь с контактом и добавить другой контакт.

Во вкладке «Почта» (Email) можно подключить email адрес клиента к CRM. Вкладка «Почта» сейчас на стадии разработки.
Как поделиться сделкой
Вы можете поделиться сделкой с приглашенными пользователями с вашу CRM, чтобы просмотреть детали по сделке.
Для этого выберите сделку и нажмите на соответствующий значок.

Как перенести сделку на другой этап
В ходе работы над сделкой можно менять статус сделки (переносить ее на другой этап воронки), чтобы другие члены команды лучше понимали текущий статус работы.
Чтобы поменять статус сделки в карточке сделки, откройте сделку и выберите другой статус. Вы также можете перенести сделку в другую воронку.

Также вы можете поменять статус при просмотре списка сделок на канбан доске. Для этого зажмите карточку сделки и переместить ее на нужный этап.
Как посмотреть сумму сделок
Вы можете посмотреть общее количество сделок и сумму сделок по всему проекту или по отдельным статусам.
Сумма сделок отображается в валюте, выставленной в настройках аккаунта. Сумма может меняться в зависимости от текущего курса валюты.

Чтобы посмотреть общую сумму на каждом этапе воронки продаж переключите вид отображения на «Канбан» и под названием статуса будет количество сделок и сумма.

Как завершить сделку
Чтобы завершить сделку, нажмите «Завершить сделку» (Close deal) и выберите итог сделки — «Успешная сделка» (Deal won) или «Неуспешная сделка» (Deal lost).

Чтобы просмотреть список завершенных сделок, перейдите на вкладку «Сделки» (Deals) и нажмите «Завершенные сделки» (Closed deals).
Читайте также: «Как просмотреть завершенные сделки».

Обновлено: 24.08.2023
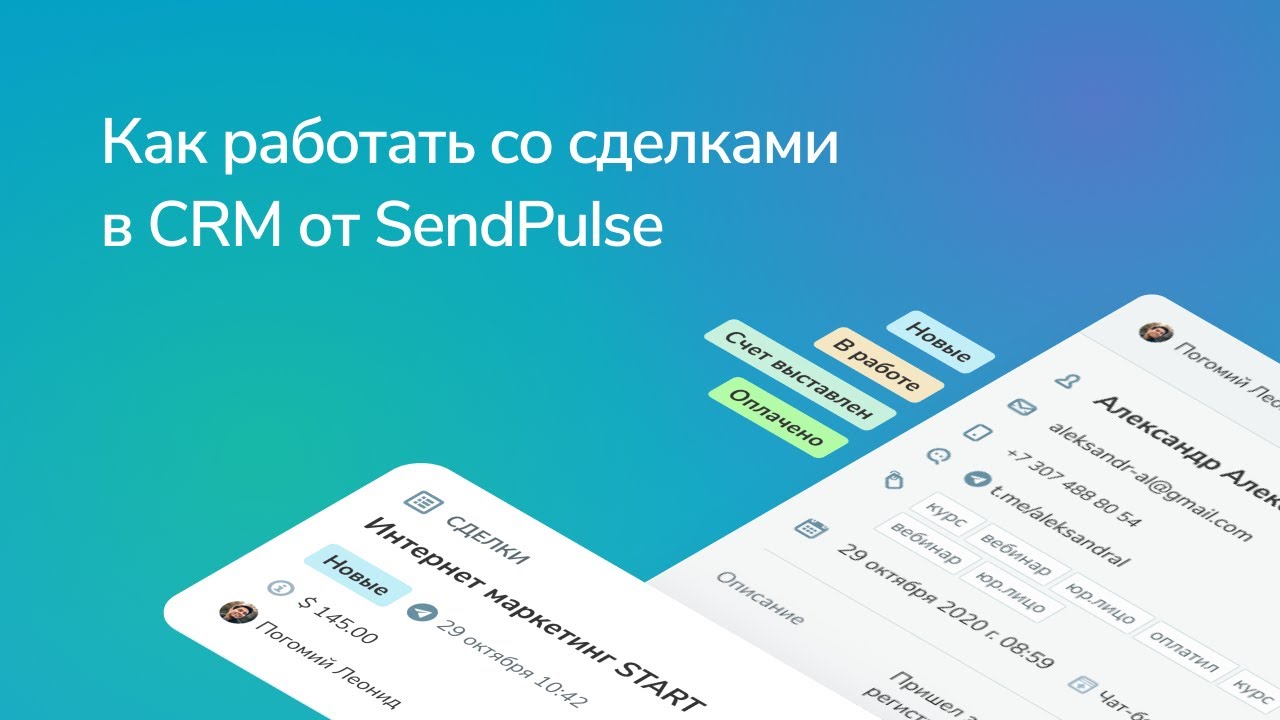
или