Как создать автоматизированную цепочку для Facebook чат-бота
Сервис SendPulse позволяет создавать автоматизированные цепочки сообщений, когда бот предоставляет подписчику информацию по заранее заданному сценарию.
Конструктор цепочек — главный инструмент настройки вашего бота, который будет приветствовать новых подписчиков, консультировать, продавать товары и уведомлять менеджера о вопросе подписчика в чат-боте. А также собирать данные и отправлять их к вам в систему для дальнейшей обработки.
Вам достаточно указать ключевые слова, определить структуру бота и переместить элементы, настраивая их друг за другом.
Важно продумать архитектуру и логику своего чат-бота, чтобы пользователь с легкостью нашел ответы на свои вопросы или успешно оформил свой заказ, предоставив нужную информацию.
Выбор старта цепочки
По умолчанию доступны «Приветственная серия», «Стандартный ответ» и «После отписки». Также вы можете создавать свои триггеры.
Выберите вашего бота. Перейдите на вкладку «Структура бота» и выберите тип запуска.

Приветственная серия
Отправляется сразу после подписки на ваш чат-бот.
Такая цепочка знакомит подписчика с вашим чат-ботом, в ней вы сможете рассказать о своем боте и его возможностях — чем чат-бот будет полезен подписчику, какую информацию может дать, как часто будет отправлять рассылки и какого содержания.
Подключить приветственную серию можно к запуску других триггерных цепочек.

Стандартный ответ
Запускается в ответ на вопросы подписчиков вне рамок сценариев чат-бота, а также при отправке боту картинки. Тут вы можете добавить сообщение с текстом, что менеджер подключится в течение рабочего дня и ответ на ваш вопрос.
Вы можете выставить интервал запуска цепочки от 1 минуты до 24 часов — тогда бот не будет повторно запускаться.

После отписки
Цепочка с одним сообщением, которая запустится после команды отписаться — /stop или /unsubscribe.

Триггерная
Вы можете создавать свои слова — триггеры, на которые бот будет реагировать и запускать цепочку.
Нажмите «Создать новый триггер». Напишите команду из слова или нескольких слов. К примеру «Заказ», «Билеты», «Цена», «Тариф», «Доставка», «Условия доставки».
Тут также можно выставить запрет на повторный вызов.

Если пользователь введет часть вашей команды, бот предложит ему ответ в виде кнопки с названием вашего триггера — после нажатия на нее запустится цепочка.
Чтобы отключить эту функцию, перейдите в настройки чат-бота и выберите опцию «Отключать подсказки от бота при неточном соответствии в сообщении».
После создания триггера нажмите «Создать цепочку» и начните ее редактирование.
Конструирование цепочки
Важно продумать архитектуру и логику своего чат-бота, чтобы пользователь с легкостью нашел ответы на свои вопросы или успешно оформил свой заказ, предоставив нужную информацию.
Сформулируйте задачи бота, разбейте его функции на разделы, распишите взаимосвязи блоков и затем приступайте к созданию сценария чат-бота в конструкторе, добавляя элементы друг за другом.
Все элементы опциональны, вы можете остановится и на первом элементе «Сообщение», не добавляя остальные.
Рекомендуем ознакомиться со стратегиями и разновидностями чат-ботов составления бота на нашем блоге и в записях вебинара на нашем YouTube канале.
Старт
Вы можете выбрать первым элементом, с которого запускается цепочка, следующие блоки: «Сообщение», «Фильтр», «Случайный выбор», «Запрос API» или «Действие».
Например, через блок «Фильтр» и «Запроса API» можно проверить данные подписчика, и персонализировать общение, запустив цепочку только тем пользователям, у которых есть или нет запрашиваемых данных или разветвить цепочку и отправить разные сообщения. А с помощью блока «Случайный выбор» вы можете разнообразить автоответы бота или создать A/B тест.
Чтобы сделать блок стартовым элементом, соедините нужный элемент с блоком «Старт».

Чтобы посмотреть, какой триггер запускает цепочку, нажмите на блок «Старт».

Элемент «Сообщение»
C помощью элемента «Сообщение» вы можете создать сообщение любого типа и добавить к нему различные блоки: текст, видео, галерею, кнопки или запросить данные пользователя и подобное.
Текст
В текстовом блоке наберите текст сообщения. Ограничение по длине одного текстового блока — 512 символов. Вы также можете вставлять переменные для персонализации информации и эмодзи.
Для этого нажмите на {} в правом верхнем углу текстового поля и выберите нужную переменную из выпадающего списка. Каждому пользователю отправится сообщение со значением переменной из его контакта.

Вы можете добавить следующие переменные.
| Пользовательские переменные у контактов | Вы их можете передавать при подписке, задавать и менять вручную в «Аудитории» и автоматически в цепочке через элементы «Действие — установить переменную», «Ввод пользовательских данных» и «Запрос API». |
| Системные переменные бота | Можно вставить текст последнего сообщения подписчика с помощью last_message и добавить ID подписчика с помощью contact_id. |
| Глобальные переменные бота | Вы можете создать свои переменные в настройках бота и использовать сообщения с предварительно заданными значениями общими для всех подписчиков. По умолчанию доступны $bot_name, $bot_id и $current_date (текущая дата). |
Кнопка
Для того чтобы соединить элемент «Сообщение» с другими элементами, важно добавить обычную кнопку или элемент ввода данных. Это один из главных элементов коммуникации пользователя с ботом — благодаря кнопке подписчик вовлекается и задает направление дальнейшему сценарию бота.
Чтобы добавить кнопку, нажмите «+Добавить кнопку».

Выберите тип кнопки: «Продолжить цепочку», «Ссылка» или «Оплата».

Задайте имя вашей кнопки, обратите внимание, что есть ограничение до 20 символов. Вы можете добавить эмодзи в текст кнопки.
Текст на кнопке должен быть понятным — важно, чтобы пользователь понимал, что произойдет после нажатия кнопки и что конкретно он выбирает. Следите, чтобы следующий блок соответствовал тексту кнопки, к которому он будет привязан, чтобы не нарушилась логика.
Для кнопки типа «Ссылка» вы также можете прикрепить ссылку на сторонний ресурс.
Чтобы пользователь мог продолжить цепочку по нажатию на кнопку со ссылкой, в настройках чат-бота во вкладке «Общие» вам нужно активировать опцию «Трекинг ссылок».
Чтобы добавить дополнительные элементы в сообщение, кликните «Добавить» и выберите нужный элемент.

Рекомендуем добавлять кнопку «Вернутся назад» и «Вернутся в главное меню» после всей информации, чтобы пользователь мог изменить свой выбор и пойти по другой ветке. Таким образом логика вашего бота не застрянет на одном сообщении.
Можно добавить не более трех кнопок под одним элементом.
Картинка
Разнообразьте информацию вашего сообщения визуальным контентом, который будет согласован с текстом.
Нажмите кнопку «Выбрать файл», чтобы загрузить изображение с компьютера или устройства, или перетащите файл в поле загрузки.

Для лучшего отображения в Messenger выберите разрешение изображения 500 пикселей в ширину и 200 пикселей в высоту. Он подходит как для декстопных, так и для мобильных приложений.
Чтобы загрузить картинку по ссылке, выберите «Загрузить изображение по URL» в выпадающем меню и укажите ссылку на картинку в поле.

Также вы можете указать динамический путь к изображению. К примеру, с помощью элемента «Запрос API» или из события a360, запуска цепочки по API вы можете передавать картинку товара и использовать эту переменную в следующем сообщении, отображая клиенту данные о заказе.
Для этого выберите переменную или укажите JSON path в поле и передавайте в значении переменной путь к картинке. Таким образом каждый клиент получит изображение по своему заказу.
Карточка товара
Формат карусели позволяет показывать до 10 карточек. В одну карточку можно добавить изображение, заголовок - до 40 символов, описание - до 80 символов и 3 кнопки со ссылкой на внешний источник или с номером телефона для звонка. Чтобы добавить больше карточек, нажмите + справа.
Сервис позволяет добавлять до десяти карточек в один элемент. Для переключения между карточками нажимайте стрелки «влево», «вправо». Чтобы удалить карточку, нажмите соотвествующую иконку.
Файл
Файл позволяет вам делиться документами со своими подписчиками. Вы можете добавлять файлы в любом формате, кроме исполняемых файлов, размером до 5 МБ. Нажмите кнопку «Загрузите с диска» или перетащите файл в поле загрузки, чтобы добавить его в сообщение.

Чтобы загрузить файл по ссылке, выберите «Загрузить файл по URL» в выпадающем меню и укажите ссылку на файл в поле.
Также можно указать динамический путь к файлу. Например, с помощью элемента «Запрос API» или из события a360, запуска цепочки по API вы можете передавать файл из и использовать эту переменную в следующем сообщении, отображая клиенту данные заказа.
Для этого выберите переменную или укажите JSON path в поле и передавайте в значении переменной путь к файлу. Таким образом, каждый клиент получит файл к своему заказу.
Медиафайлы: «Аудио» и «Видео»
Вы также можете добавлять аудио- и видеосообщения в цепочки, которые будут проигрываться прямо в мессенджере. Максимальный размер загружаемого файла — 20 МБ.
Таким образом, к примеру, вы можете прикреплять видео лекции и голосовые консультации прямо в боте без отправки пользователя на сторонние ресурсы.
Задержка
Разбивайте большой текст на небольшие абзацы до 4 строк и разделяйте элементом «Задержка». Пауза имитирует индикатор печатания текста.
Этот элемент не может быть последним в блоке, то есть после него нужно добавить еще текст, картинку или файл. Укажите время в секундах, в течение которого индикатор ввода будет отображаться для подписчика.

Соотносите время набора текста и размер сообщения, перед которым устанавливаете задержку.
Ввод пользовательских данных
Вы можете собирать ответы от подписчиков и записывать их в переменную для дальнейшего использования. Подписчик может ввести производное значение, а вы настраиваете валидацию для этого значения — «Строка» (для текстовых значений), «Число», «Дата», «Телефон», «Емейл», «Ссылка», «Регулярное выражение» и «Картинка или Документ».
Активируйте «Ожидает ответа подписчика». Выберите тип валидации, сообщение при неправильном вводе данных и переменную, в которую сохранять данные.

Полученные электронный адрес, номер телефона и прочие пользовательские данные сохраняются в автоматически созданной адресной книге Email сервиса.
Вы также можете выбрать период ожидания ответа от пользователя. Если пользователь не ответил в течение выбранного времени, ожидание ответа от пользователя истечет и чат-бот больше не будет проверять введенные данные на валидность, чтобы записать ответ.

Кроме того, под сообщением вы можете добавить кнопки быстрых ответов, чтобы пользователи могли выбирать из предопределенных ответов вместо того, чтобы вводить свои собственные. После отправки следующего сообщения (от пользователя или бота) быстрые ответы пропадают.
Быстрые ответы
Также существует другой тип быстрого ответа, который не сохраняет информацию о пользователе, но вы можете использовать его, чтобы расширить пределы количества кнопок и привязать каждую кнопку к следующей ветви потока.
Нажмите кнопку «Быстрые ответы», чтобы добавить быстрый ответ. Введите текст до 20 символов и нажмите «Enter», чтобы сохранить его. Нажмите на крестик в поле быстрого ответа, чтобы удалить его.

После отправки следующего сообщения (от пользователя или бота) быстрые ответы пропадают.
Продолжение цепочки
Соединить следующий элемент после блока «Сообщение» вы можете с помощью кнопок всех типов или функции «Ввод данных». Также вы можете продолжить цепочку, не дожидаясь ответа пользователя. Рекомендуем использовать вместе с блоком «Пауза», чтобы проверять, взаимодействовал ли подписчик с цепочкой, и отправлять сообщение через определенное время.
При планировании сценария цепочки обратите внимание, что вы не можете одновременно продолжить цепочку с помощью коннектора «Продолжить» и использовать функцию быстрых ответов.
Элемент «Цепочка»
Позволяет добавить другую цепочку к той, которую вы создаете. Перетащите элемент «Цепочка» в редактор и свяжите его с кнопкой, которая инициирует запуск новой цепочки. На панели «Цепочка» откройте выпадающее меню «Запустить другую цепочку» и выберите цепочку, которую вы хотите добавить.

Элемент «Действие»
Элемент «Действие» виден только вам. Выберите на панели слева элемент и перетащите его после отслеживаемого блока.
После выберите, какое именно действие следует создать:
| Открыть чат | Открывает чат с подписчиком в разделе «Диалоги» |
| Отписать от бота | Отключает подписчика от получения массовых и автоматических рассылок бота |
| Добавить или удалить тег | Присваивает тег подписчику, удаляет присвоенный пользователю тег |
| Установить переменную | Устанавливает значение переменной, которая присвоится или обновится для подписчика. Также можно создать новую переменную |
| Отправить вебхук | Отправляет POST запрос с данными подписчика на ваш URL |
| Создать сделку | Создает сделку в CRM при выполнении определенного действия, например, нажатии кнопки «Купить» |
| Оповестить меня | Отправляет сообщение в системный бот или группу Telegram, где чат-бот добавлен администратором. |

Элемент «Фильтр»
Сегментируйте клиентов по их персональным данным и получению предыдущих сообщений. Выберите на панели слева элемент и перетащите его после блока, с которого начнется ветвление сценариев.
Затем выберите само условие. Вы можете комбинировать условия, добавляя операторы каждому или любому, или добавлять независимые дополнительные условия.
Читайте подробнее: «Как использовать элемент "Фильтр" в конструкторе цепочек».

После добавления условий добавьте к каждому из вариантов выполнения условия (зеленая точка) или невыполнения условия (красная точка) на следующие элементы цепочки.

Элемент «Пауза»
Это период, в течение которого подписчику не отправляются автоматические сообщения. Пауза может быть установлена в минутах, часах или днях.
Вы можете выбрать паузу в промежутке, используя опцию «Временной период», или до определенного времени, используя опцию «До времени».
Выберите «Временной период» и установите паузу между отправкой элементов цепочки от 1 минуты до 24 часов. Используйте ее в цепочке, к примеру, для прогрева клиента. Через указанное время отправится следующее сообщение.

Обратите внимание: Facebook позволяет отправлять следующее сообщение после взаимодействия с пользователем только в течение 24 часов.
При выборе паузы между блоками в 1 день и более можно установить время — в котором часу отправлять сообщение. Следующим днем считается проход часовой стрелки через 00:00 по часовому поясу, выставленному в настройках личного кабинета.
Также вы можете выбрать «До времени» и установить задержку до определенного времени. К примеру, вы можете использовать эту опцию для обозначения рабочего времени или времени действия акции.

Также с помощью элемента «Пауза» вы можете задавать условие выполнения следующего элемента цепочки: отправлять всегда или при неактивности подписчика.

Элемент «Запрос API»
Выполняйте запрос на сторонний сервер, чтобы создать объекты или получить информацию. Получайте данные и используйте их далее в боте.
Полученные данные вы можете записать в переменную или добавлять в следующее сообщение в виде JSONPath.
Выберите на панели слева элемент «Запрос API» и перетяните его после блока, с которого начнется ваше разветвление сценариев. Выберите тип запроса и введите URL, на который отправится запрос.

После проверки запроса и получения успешного ответа настройте соответствие. Если нужно сохранить значение из ответа в переменную, выберите ключ из полученного запроса и переменную, в которую сохранять. Если нужно использовать полученное значение один раз без записи в переменную, скопируйте {{$['somekey']['nestedkey']}} и используйте в следующем элементе сообщение.
Читайте детальнее: «Как отправлять и получать данные из внешних источников».

Элемент «Случайный выбор»
Настраивайте рандомную отправку элементов чат-бота, разветвляя его сценарий чтобы устраивать квизы и турниры и A/B тестирования.
Перетащите элемент «Случайный выбор» на рабочую область, соедините его с элементом, от которого у вас начинается разветвление сценария.

Настройте соотношение для каждого из вариантов — какой процент пользователей получит каждый из вариантов, или разбейте цепочку в равном соотношении. Чем выше значение, тем больше вероятность и тем больше пользователей получат этот вариант.
Сохранение и запуск цепочки
После добавления всех блоков и проверки связей между ними сохраните цепочку перед выходом. Для этого справа сверху нажмите на кнопку «Сохранить и отправить себе», чтобы протестировать цепочку и проверить, все ли работает корректно.
Также вы можете сохранить обновленную версию цепочки, оставив при этом текущую версию без изменений. Для этого нажмите «Сохранить цепочку как новую». Новая цепочка сохранится в раздел «Цепочки».
Обратите внимание, что в цепочке должен быть как хотя бы один блок «Сообщения» или «Действия».
И затем можете выбирать «Сохранить и выйти».
Управление цепочками
Вы можете включать и выключать цепочки. Для этого выберите интересующую вас и переключите на нужный режим.
Выключенные цепочки будут светится серым.

Анализируйте результаты
Вы можете просмотреть общее количество отправленных и прочитанных сообщений и переходов в цепочке и отдельно для каждого сообщения во вкладке «Структура бота».
Вы также можете отслеживать статистику нажатий на кнопки в сообщениях цепочки. Кликните цифру на кнопке, чтобы посмотреть, кто нажимал на кнопку.
Обновлено: 04.08.2023
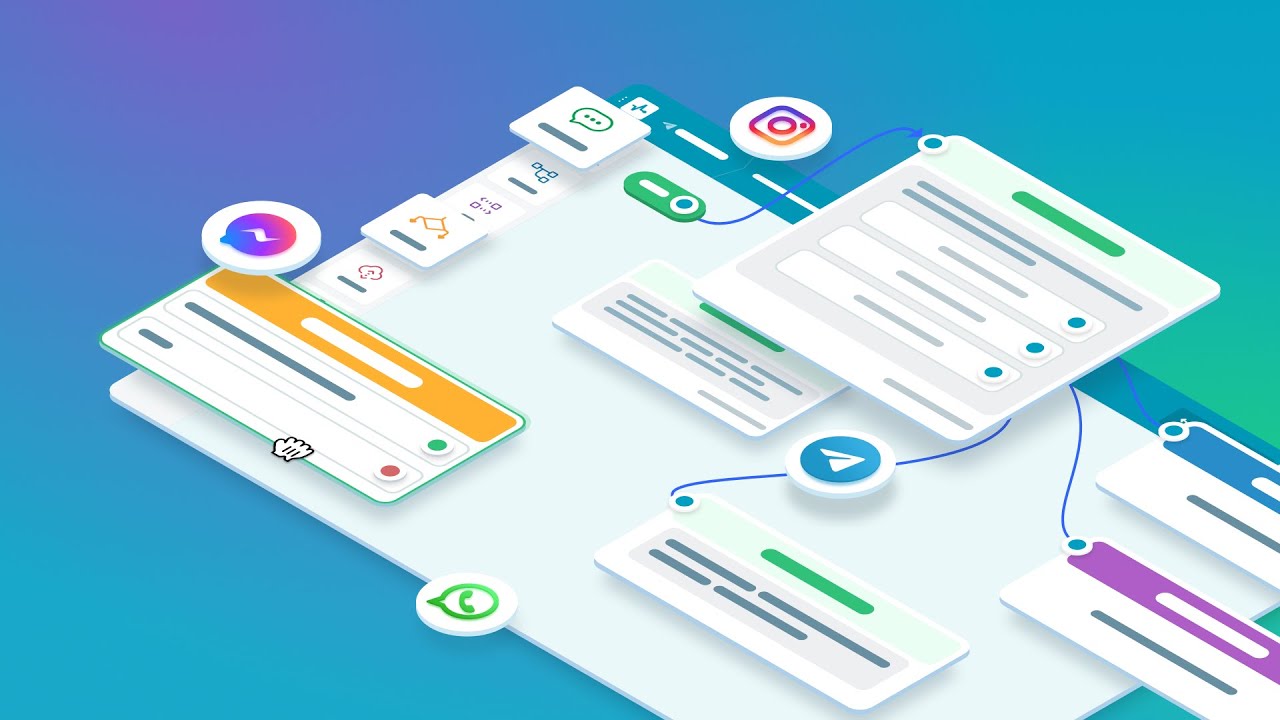
или